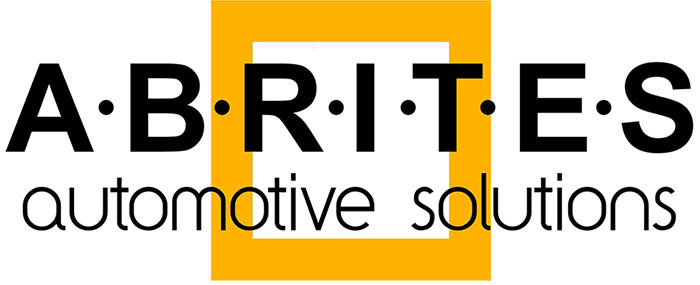
The ABRITES Vehicle Diagnostic Interface - AVDI is the latest generation diagnostics interface produced by Abrites ltd. for cars, bikes, trucks, water scooters and ATVs.
How do I install the AVDI and the Abrites diagnostic software?
- Remove (delete and uninstall) any previously installed AVDI related software.
- Download ALL the new links that were sent to you in an e-mail.
- Save them in one folder. Make sure that all three parts of the common installation have the following names: SetupInterface_Common.exe SetupInterface_Common-1.bin SetupInterface_Common-2.bin
- Start the SetupInterface_Common.exe file.
- Wait for the installation of this file to finish. 6. Install the rest of of the software making sure that the AVDI is connected to your computer and that your computer is connected to the Internet.
How do I start using the AVDI and the Abrites diagnostic software?
In order to use the Abrites diagnostic software you will need an AVDI (Abrites Vehicle Diagnostics Interface).
This interface is used to establish a connection between the Abrites diagnostic software on your computer (Windows based - XP, Vista, 7, 8 with upwards of 512MB RAM) and the vehicle's diagnostic port. Once you purchase your AVDI you will receive an e-mail from SOS Autokeys.
This e-mail will contain the Abrites diagnostic software.
You should download and install the software always starting with the common setup.
When the common setup is installed you will have access to the Abrites manuals, installed with it.
How to use AVDI on more than one PC ?
Most of the Abrites Ltd. customers tend to use AVDI on more than one computers.
For example they use one computer to work on cars directly and another one for the "on the bench" jobs.
So how do you use AVDI and the Abrites Diagnostic Software on more than one computer?
-Well the task is not hard at all. All you need to do is copy the installation files you got from your dealer, transfer them to the other computer you want to use them on and install them there as well.
You will require internet connection on both computers for the installation but this can be useful since you can open your e-mail and download the installation software from your e-mail directly instead of transferring the software using different methods.
According to the time the update was received you can have the exact same version of the software on both computers and the two software version will be able to update over the internet.
How to perform AVDI hardware update over the Internet.
The latest AVDI Diagnostics update introduced a mandatory update of the hardware over internet.
This update is regular and should be performed at least once a month.
If the internet update is not performed, the hardware will have limited functionality and will be notable to connect to vehicles until it is activated.
Please note that performing the internet update is an essential initial step.
For most of the functionality of your AVDI you will not require to have an internet connection to your computer.
It is required only for the Internet update. You do not need to have your computer constantly online, only during the update(s). The procedure for performing the AVDI internet update is as follows:
- Download and install the latest AVDI Diagnostics update and please start any Abrites diagnostic software
- This internet update is performed automatically once the AVDI Diagnostics software is started. It is indicated by the message "Performing internet activation...".
- If the internet activation is successful, the next time you start the diagnostic software, the message "Performing internet activation..." should be not shown.
- If the message "Performing internet activation..." continues to be shown the internet update was not successful and the possible reasons for this issue might be:
- No internet connection to the computer you are installing your software on. In that case please allow the connection of this computer to the internet.
- The date on your computer is incorrect. In that case please set the time and date on your computer to the current time and date at your location.
IMPORTANT: If the message "Performing internet activation..." is not displayed the second time you start the application, your hardware is ready for use. The internet update will expire in one month when you will need to reconnect your computer to the internet and make sure your interface performs the update when you start any ABRITES diagnostic software.
NOTE: Due to the time zone after running the latest SW update for the first time, the internet update might not be successful in the first 1-2hours.
Effects if the internet update is not performed:
- The AVDI hardware is recognized OK, but no connection to the vehicle is possible.
- Some diagnostic software might crash if you try to connect to the car.
- The update MUST be performed periodically (every 30days) in order for your AVDI to always work properly and not experience any of the symptoms above.Make sure to connect your AVDI and allow it to perform its internet update every 30 days. In case the procedure does not go as planned and you encounter an issue different to the ones above please contact [email protected] with a detailed description of the steps you took and their effect.
- Upon starting the Abrites diagnostics software in the top right hand side of the screen you will see how many days (or hours) you have until the next synchronization. In case you see the following message you will need to perform the online update of your hardware.
- Then perform the following steps (After making sure that you have a stable internet connection):
- Start any Abrites vehicle diagnostics software
- When you start the software you will see the following message: This means that your AVDI communicates with the Abrites secure server and the online synchronization is being performed.
- Once the synchronization is over you will see the following message when opening the Abrites diagnostics.
